Langkah-langkah Membuat Page Number pada Ms.Word
Page Number
page
number adalah fasilitas dalam microsoft word yang berfungsi intuk
menampilkan sebuah halaman dokumen, berikut adalah langkah-langkah
membuat Page Number:
Menambahkan nomor halaman:
Word
dapat secara otomatis melabelkan setiap halaman dengan nomor halaman
dan menempatkannya dalam header, footer, atau marjin samping. Jika Anda
memiliki header atau footer, ini akan dihapus dan diganti dengan nomor
halaman.
Pada tab Insert, klik perintah Page Number.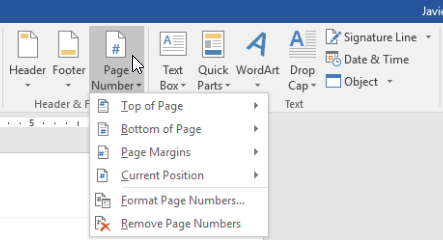
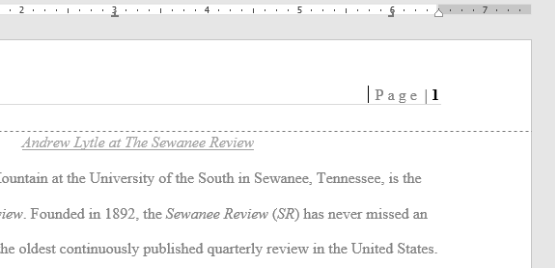
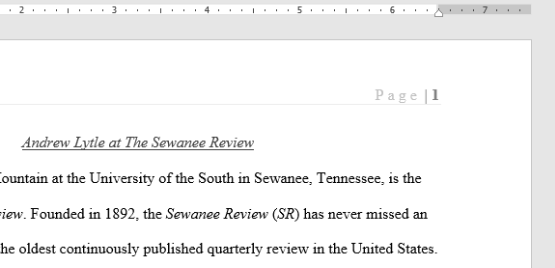
Menambahkan nomor halaman ke header atau footer yang ada:
Jika
Anda sudah memiliki header atau footer dan Anda ingin menambahkan nomor
halaman disitu, Word memiliki opsi yang secara otomatis akan memasukkan
nomor halaman ke dalam header atau footer yang ada. Dalam contoh kita,
kita akan menambahkan penomoran halaman untuk header dokumen kita.
Klik ganda di mana saja pada header atau footer untuk membukanya.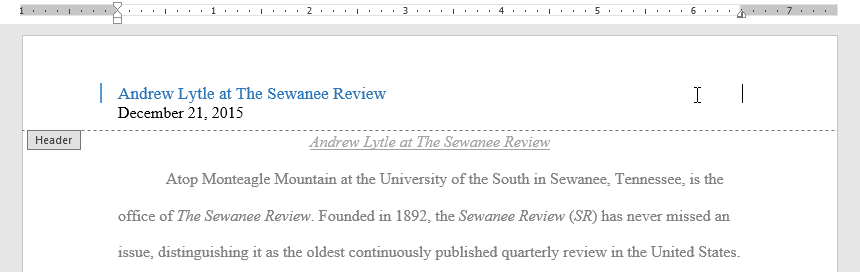
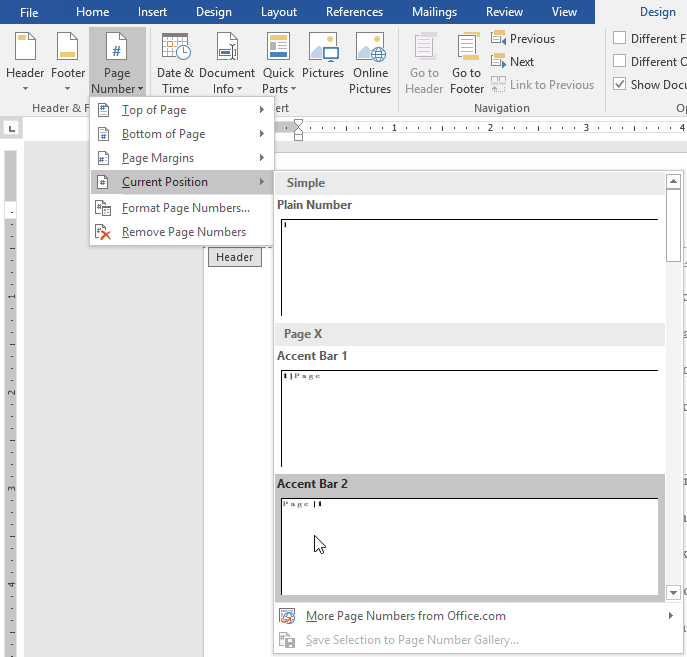
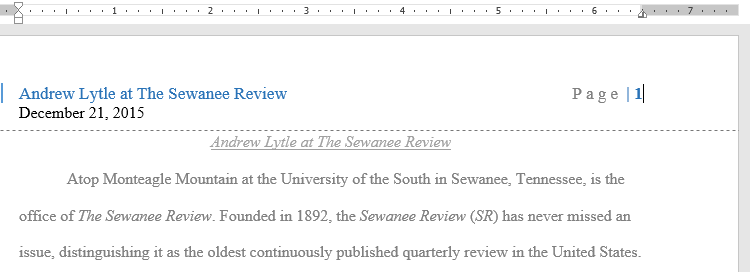
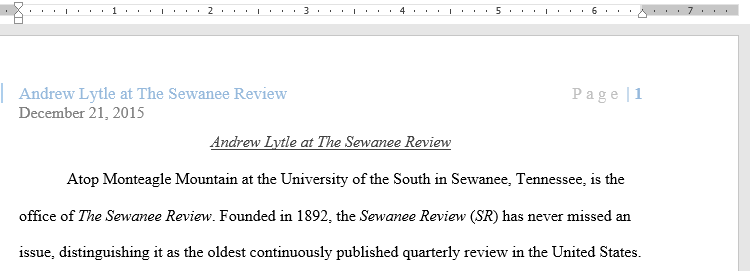
Menyembunyikan nomor halaman pada halaman pertama:
Dalam
beberapa dokumen, Anda mungkin tidak ingin nomor halaman muncul pada
halaman pertama. Anda dapat menyembunyikan nomor halaman pertama tanpa
mempengaruhi sisa halaman lainnya.
Klik dua kali header atau footer untuk membukanya.Dari tab Design, centang tanda di sebelah Different First Page. Header dan footer akan hilang dari halaman pertama. Jika Anda ingin, Anda dapat mengetik hal lain di header atau footer, dan itu hanya akan mempengaruhi halaman pertama saja.
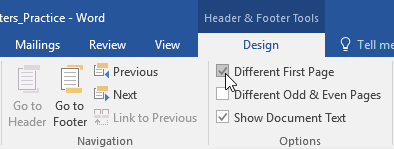
Me-restart penomoran halaman:
Word
memungkinkan Anda untuk me-restart penomoran halaman pada setiap
halaman dokumen Anda. Anda dapat melakukan ini dengan memasukkan section
break dan memilih nomor yang ingin Anda restart penomorannya. Dalam
contoh kita, kita akan restart penomoran halaman pada Works Cited
dokumen kita.
Tempatkan
titik penyisipan di bagian atas halaman yang ingin di-restart penomoran
halamannya. Jika ada teks pada halaman, tempatkan titik penyisipan pada
awal teks.
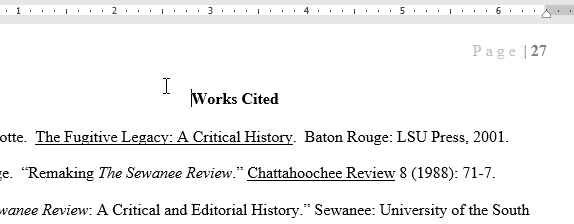
Pilih tab Layout, kemudian klik perintah Breaks. Pilih Next Page dari menu drop-down yang muncul.
Section break akan ditambahkan ke dokumen.
Klik dua kali header atau footer yang berisi nomor halaman yang ingin di-restart.
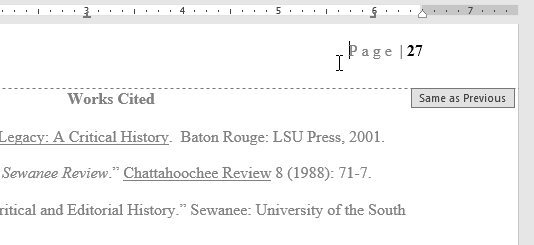
Klik perintah Page Number. Pada menu yang muncul, pilih Format Page Number.
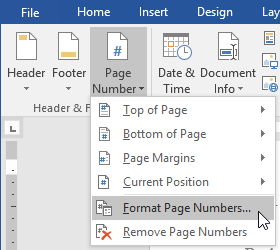
Sebuah
kotak dialog akan muncul. Klik tombol Start. Secara default, akan mulai
dengan 1. Jika Anda ingin, Anda dapat mengubah nomornya. Setelah
selesai, klik Close.
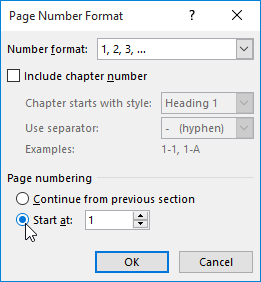
Penomoran halaman akan dimulai awal.
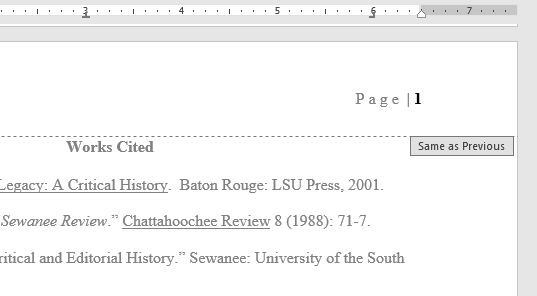
Sumber: https://edu.gcfglobal.org/en/word-2016-(bahasa-indonesia)/nomor-halaman/1/
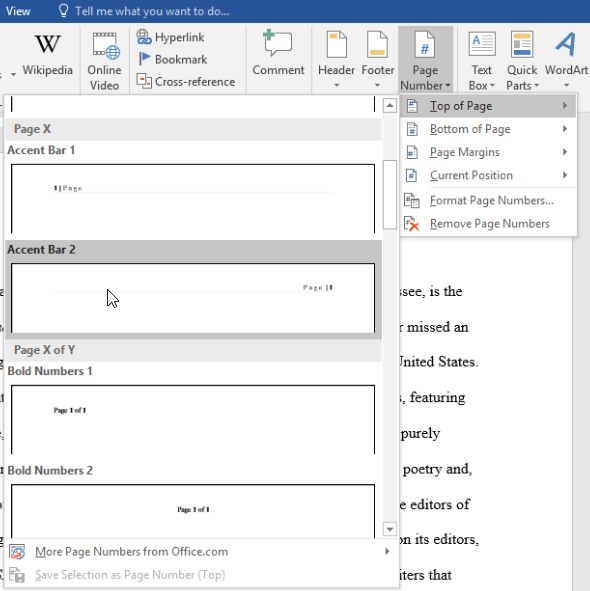
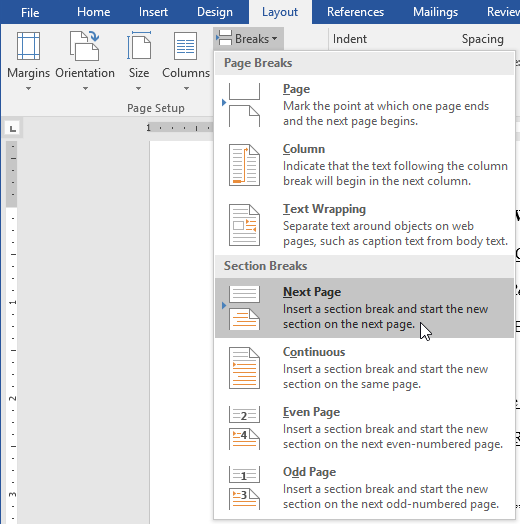

Komentar
Posting Komentar